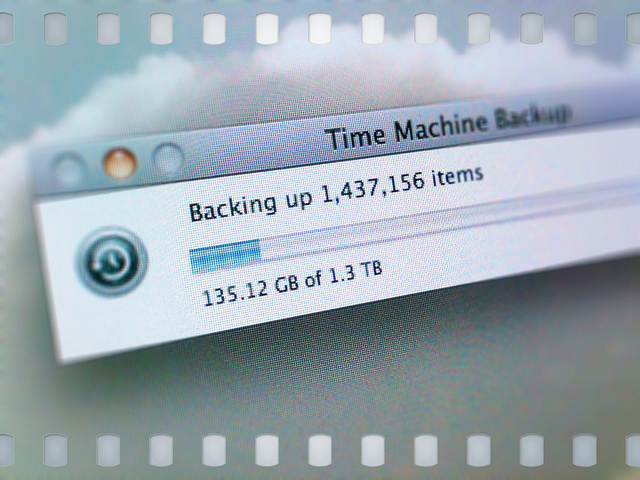
りゅんた(@RyunNote)です´ω`)ノ
先日事故でブログを削除してしまうということが起きましたが、ようやく完全復旧できました。
かなり困難な作業になってしまい、丸2日以上アクセスできない状態になってしまったことを深くお詫び申し上げます(´・ω・`)
さて今回からゆったりと進んでいくのが、『確実に復元しよう作戦』です。
僕が悩んだ場面などを説明し、同じような現象になった方がいらしたら参考にしてくれると嬉しいです(=゚ω゚)ノ今回はその第一弾!WordPressプラグイン”BackWPup”でのバックアップの取り方について説明します。
photo credit: brianjmatis via photopin cc
スポンサーリンク
自動バックアップしてくれるプラグイン"BackWPup"
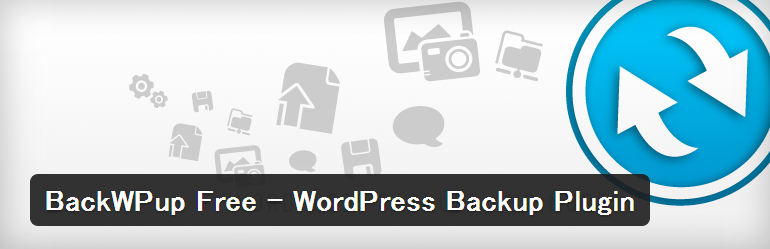
Stinger3で問題なく可動しているプラグインとして紹介しました。
大きな魅力は自動でバックアップを取ってくれるところ&クラウドサービスと連携できるところです。
スケジュール設定をすることで、毎日バックアップを取ってくれますし、DropBoxなどにバックアップを保存することもできるのでサーバー容量負担も軽減できます。そして無料!
BackWPupでFileバックアップした際に、日本語だと文字化けします。写真などは英語でアップロードしたほうがいいかもしれません(。・`Д・´)ノ
スポンサーリンク
BackWPupインストール手順
インストール
ダッシュボードからプラグイン→新規追加→BackWPupと検索してインストールするか、公式サイトからダウンロード→アップロード→インストールしてください。
スポンサーリンク
BackWPup設定
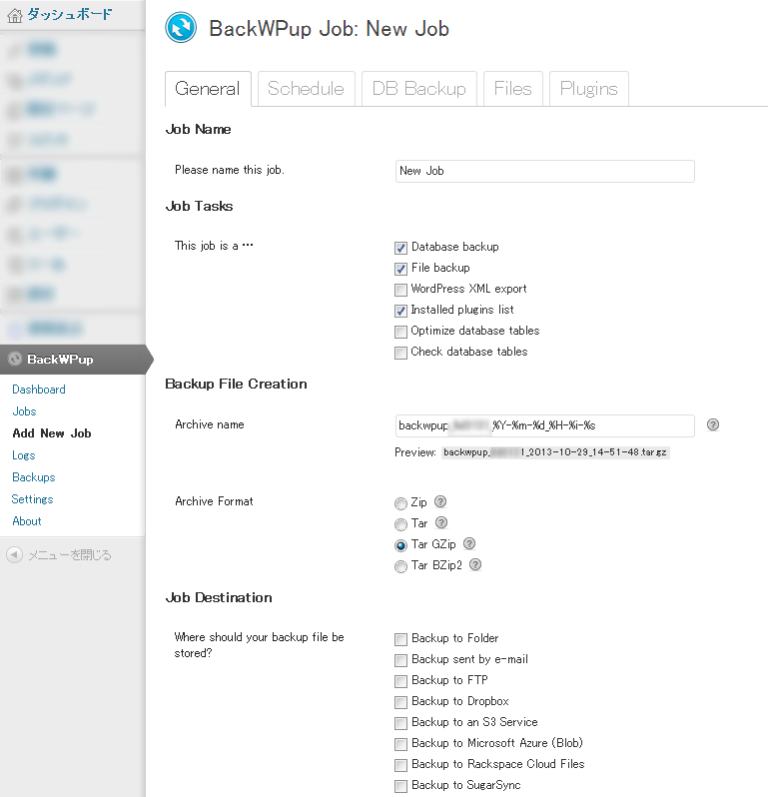
ダッシュボード→BackWPup→Add New Job→Generalから初期設定を行います。
General設定
Job Name
好きな名前で結構です。full-backupとかでいいでしょう。
細かくバックアップを分ける際はDB-backupやFile-backupなどを付けるといいと思います。
Job Tasks
ここでどこのバックアップを取るか指定できます。チェックを入れればバックアップを取ってくれます。
Detabase buckup
データベースのバックアップを取るかどうか。(復元時必須ファイル)
File backup
WordPressテーマや今までアップロードした写真・プラグインなどのバックアップを取るかどうか。(復元時必須ファイル)
上記2種類(Database backup・File backup)は絶対にチェックを入れてください!
この2つのデータで復元が可能になります。
それ以外は個々に合わせてご使用ください。
Backup File Creation
Archive name
バックアップファイルは圧縮されて保存しますが、その名前を指定できます。
名前が被るとおそらく上書きされてしまうので、%Y以降はそのままにしておいた方がいいでしょう。日付を付けておいた方が後で見やすいですし。
Archibe Format
圧縮形式を指定できます。ここでZipにしがちですが、圧縮に時間がかかるのでおススメは"Tar GZip"。
Job Destination
バックアップの保存先を指定できます。厳重にバックアップを取りたい方は"to Folder"と"to DropBox"がおススメ。
設定できたら”Save Changes”を押してください。
Schedule設定
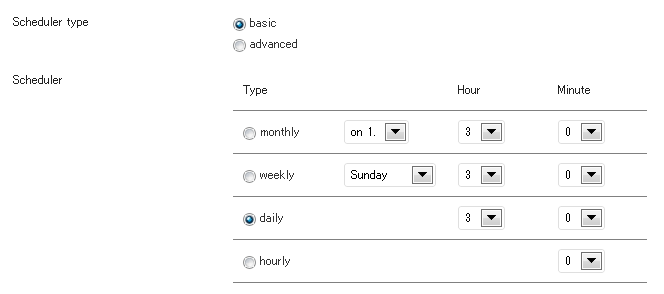
上タブからSchedule設定でいつバックアップを取るか設定できます。”with WordPress cron”を選択しないと設定できません。
これは自分のサイトのアクセスが一番少ない時に設定した方がよさそうです。
設定できたら”Save Changes”。
To Folderのおすすめ設定
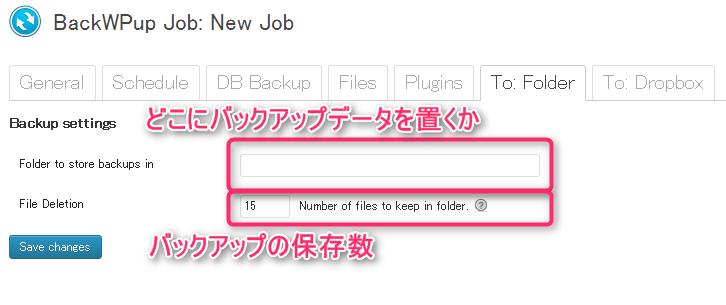
先ほどのJob DestinationでTo Folderを選択すると、上部タブに"To Folder"が追加されます。
Folder to store buckups in
Folder to store buckups in はサーバーのどこの位置に保存するかということです。元は"~/~/wp-content/uploads/backwpup~"と指定されていると思いますが、サーバーを弄っている際にwordpressフォルダーを消してしまうと、バックアップも消えてしまいます。
できればwordpressをインストールしたフォルダーとは別のフォルダーに設定しておくと、削除してしまう危険性が少なくなります。
File Deletion
これはいくつバックアップを残しておくかということです。上限に達すると古いものからデータが消えていきます。これは10程度に設定しておきましょう。
設定できたら”Save Changes”。
To DropBoxの設定
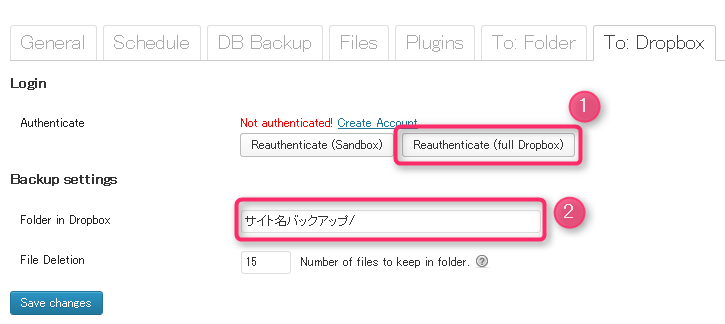
Login
ReauthenticateをクリックしてDropBoxにログイン、連携を許可してください。これをしないとDropBoxにバックアップデータを送ることができません。
Backup setting
Folder in Dropbox
DropBoxのどこにバックアップデータを置くか指定できます。
”サイト名Backup/”などにしておけば、複数サイトを運営している方でも分かりやすいと思います。
File Deletion
To Folder同様、いくつバックアップデータを保持するかの指定です。容量を気にする方は5ぐらいにしておくといいと思います。
設定できたら”Save Changes”。
これで全ての設定は完了!
スポンサーリンク
ちゃんとバックアップができるかチェック
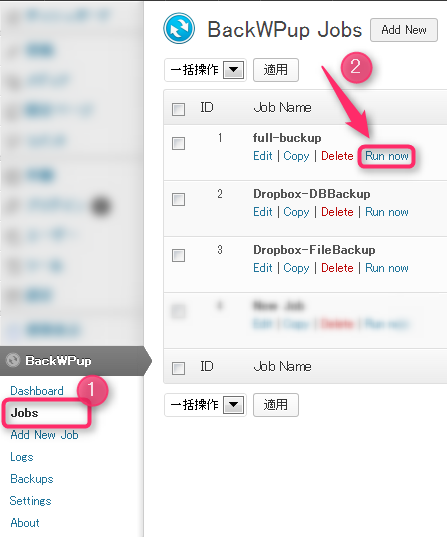
僕の場合To Folderでのバックアップ、Dropbpxのバックアップ(DBとFile)に分けています。
jobsからRun nowをクリックすると、すぐにバックアップが始まります。完了画面がでて、バックアップが任意の場所にあれば成功!(Dropboxバックアップは結構エラーがでます…。エラーが出てもバックアップが取れているので僕は気にしていませんヾ(・ω・`;)ノ)

